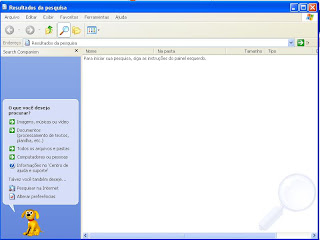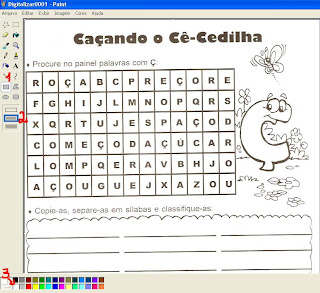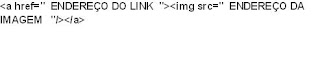PAIS & FILHOS/INFORMÁTICA PARA PROFESSORES - consulta ao Ideb
O Governo Federal disponibilizou uma ferramenta um line onde pais podem consultar a nota do IDEB da escola de seus filhos, ou professores também podem verificar esses dados:
O sistema é taxativo e as escolas com notas inferiores a 6,0 recebem da apresentadora Malu Mader a seguinte mensagem:
"Esta escola ainda não tem uma educação de qualidade. Converse com o diretor e descubra como você pode ajudar".
Fica aqui o endereço do site para consulta:
PROFESSORA - site util
Acesse o endereço:
http://www.ibge.gov.br/paisesat/main.php
Para pesquisar sobre qualquer país do mundo:
>>sintese
>>indicadores sociais
>>economia
>.redes
>>meio ambiente
>>objetivos do milenio
Fonte de informação para pais, professores, estudantes e comunidade em geral.
http://www.ibge.gov.br/paisesat/main.php
Para pesquisar sobre qualquer país do mundo:
>>sintese
>>indicadores sociais
>>economia
>.redes
>>meio ambiente
>>objetivos do milenio
Fonte de informação para pais, professores, estudantes e comunidade em geral.
INTERNET-as fotos de Natal ficaram escuras???
As fotos da ceia de Natal ficaram escuras?
O flash da sua máquina não conseguiu dar uma boa definição às imagens?
Coloque mais luz nas suas fotos utilizando o Picasa.
Instale no seu computador o programa através do link:
http://picasa.google.com/
Após instalado, abra o programa e clique em:
>ARQUIVOS
>ADICIONAR ARQUIVOS AO PICASA
PROCURE E SELECIONE AS FOTOS QUE QUER CLAREAR E ABRA.
Veja só:
Esta é uma foto da minha filha, mesmo com flash ela ficou muito escura:
O flash da sua máquina não conseguiu dar uma boa definição às imagens?
Coloque mais luz nas suas fotos utilizando o Picasa.
Instale no seu computador o programa através do link:
http://picasa.google.com/
Após instalado, abra o programa e clique em:
>ARQUIVOS
>ADICIONAR ARQUIVOS AO PICASA
PROCURE E SELECIONE AS FOTOS QUE QUER CLAREAR E ABRA.
Veja só:
Esta é uma foto da minha filha, mesmo com flash ela ficou muito escura:
Ao aparecer as fotos que voce selecionou clique duas vezes sobre ela para seleciona-la e editar.
Vai aparecer ao lado um menu com varias funções, para clarear basta apenas utilizar a ferramenta LUZ DE PREENCHIMENTO e salvar a alteração feita.
Com esse mesmo programa voce pode fazer fotos em preto e branco, sepia, preto e branco localizado e outras funcionalidades que voce pode testar e se não gostar apaga.
Veja só como ficou a foto agora:
É visivel a diferença com uma edição super simples e rapida.
Teste agora mesmo.
O Picasa é um produto da familia Google, assim como o Orkut, este blog, o Gmail, é confiável e pode ser a salvação das suas fotos escuras da noite de Natal ou de outros eventos...
Blog e Klikot-acompanhe as mudanças
Como você que vem acompanhando nosso trabalho tem visto, as mudanças na internet são muito rápidas: começamos no orkut, passamos para o blog e agora vemos no Klikot o futuro de nossos negocios.
Por isso vou também utilizar essa nova ferramenta e convido voce a seguir conosco nas descobertas.
Não pretendo fechar esse espaço, até porque muitas das funcionalidades que tenho aqui, não terei no Klikot, por isso os dois espaços caminharão juntos:
as atividades que necessitam de download continuarão sendo expostas e seu link continuará aqui no blog, no entanto estarei postando no Klikot conteúdos exclusivos, atividades práticas e textos informativos de utilidade à você professor(a) e você terá um link de acesso aqui pelo blog informando e levando-o(a) até a postagem no Klikot.
Porém, para que voce consiga ver as postagens feitas lá, voce já terá que estar registrada e fazendo parte de minha rede.
Por isso, vou te ensinar como entrar no Klikot e começar a explorar o espaço para que você vá se familiarizando com ele.
Você é livre para decidir se aceita ou não meu convite, porém, o que postar lá, não colocarei aqui e então, é sua escolha ter acesso aos materiais lá postados ou não.
Lembre-se, na era digital quem não se atualiza, fica para trás.
ENTRANDO PARA O KLIKOT
As pessoas que fazem parte de minha lista de contatos tanto no gmail quanto no hotmail receberam ontem, encaminhado pelo site (KLikot), um convite para entrar e cadastrar-se.
No hotmail a mensagem pode ter ido para a caixa de lixo porque tem link e o hotmail normalmente bloqueia, então se voce já me escreveu, ou é cliente do banco, é provavel que tenha recebido esse convite.
A interface do convite é assim:
Então voce vai clicar no link para ser direcionada(o) para a página do site.
Caso não tenha o convite em seu email, ou mesmo se não queira fazer essa verificação, você pode clicar no link abaixo:
E vai ser direcionado ao site do mesmo jeito.
Então vai aparecer uma página como essa:
Que mostra que fui eu que te convidei para entrar. Com dados para ser preenchido: nome, sobrenome, endereço de email e uma senha.
Então clica em registrar-se e o programa vai enviar uma mensagem para esse endereço de email que você enviou.
A mensagem tem o titulo Termine de registrar-se e nela tem um link para voce voltar ao site para confirmar seu endereço de email. Essa etapa é importante pois assim ninguem abrirá uma conta com um endereço seu. É uma etapa de segurança.
Você então clicará no link e vai aparecer a etapa 2:
Preencha e clique em continuar. Se passar voce termina seu registro e se não passar também não tem problema. Isso vai depender de voce ter um programa especifico instalado no seu computador. Comigo não passou mas se no seu passar, melhor ainda. Se der erro e pedir para tentar de novo. Não tente novamente, porque dará o mesmo erro.
O que importa é que voce fez a verificação de seu endereço de email e então a sua conta já está valendo.
Escreva no seu navegador: www.klikot.com
faça seu login e senha e comece a descobrir esse novo site que une funcionalidades de várias páginas num lugr só:
.postagem de fotos (como no orkut)
.criação de comunidades (como no orkut só que lá se chama grupos)
.envio de emails
.postagem de artigos (como no blog)
.formar uma rede de amigos (como no orkut)
.conversar on line dentro do proprio site (como no msn)
Veja a interface dele:
Veja no menu ao lado as funcionalidades basicas:

No setor artigos, que é onde postaremos materias do banco, voce pode criar os seus próprios artigos ou ler os artigos postados pelos seus amigos e os que iremos postar tambem.
No cantinho direito abaixo da página tem a funcionalidade conversa instantanea, como num msn, onde voce pode conversar com as pessoas que estão em sua rede e estão conectadas.
Por isso vou também utilizar essa nova ferramenta e convido voce a seguir conosco nas descobertas.
Não pretendo fechar esse espaço, até porque muitas das funcionalidades que tenho aqui, não terei no Klikot, por isso os dois espaços caminharão juntos:
as atividades que necessitam de download continuarão sendo expostas e seu link continuará aqui no blog, no entanto estarei postando no Klikot conteúdos exclusivos, atividades práticas e textos informativos de utilidade à você professor(a) e você terá um link de acesso aqui pelo blog informando e levando-o(a) até a postagem no Klikot.
Porém, para que voce consiga ver as postagens feitas lá, voce já terá que estar registrada e fazendo parte de minha rede.
Por isso, vou te ensinar como entrar no Klikot e começar a explorar o espaço para que você vá se familiarizando com ele.
Você é livre para decidir se aceita ou não meu convite, porém, o que postar lá, não colocarei aqui e então, é sua escolha ter acesso aos materiais lá postados ou não.
Lembre-se, na era digital quem não se atualiza, fica para trás.
ENTRANDO PARA O KLIKOT
As pessoas que fazem parte de minha lista de contatos tanto no gmail quanto no hotmail receberam ontem, encaminhado pelo site (KLikot), um convite para entrar e cadastrar-se.
No hotmail a mensagem pode ter ido para a caixa de lixo porque tem link e o hotmail normalmente bloqueia, então se voce já me escreveu, ou é cliente do banco, é provavel que tenha recebido esse convite.
A interface do convite é assim:
Caso não tenha o convite em seu email, ou mesmo se não queira fazer essa verificação, você pode clicar no link abaixo:
E vai ser direcionado ao site do mesmo jeito.
Então vai aparecer uma página como essa:
Que mostra que fui eu que te convidei para entrar. Com dados para ser preenchido: nome, sobrenome, endereço de email e uma senha.
Então clica em registrar-se e o programa vai enviar uma mensagem para esse endereço de email que você enviou.
A mensagem tem o titulo Termine de registrar-se e nela tem um link para voce voltar ao site para confirmar seu endereço de email. Essa etapa é importante pois assim ninguem abrirá uma conta com um endereço seu. É uma etapa de segurança.
Você então clicará no link e vai aparecer a etapa 2:
Preencha e clique em continuar. Se passar voce termina seu registro e se não passar também não tem problema. Isso vai depender de voce ter um programa especifico instalado no seu computador. Comigo não passou mas se no seu passar, melhor ainda. Se der erro e pedir para tentar de novo. Não tente novamente, porque dará o mesmo erro.
O que importa é que voce fez a verificação de seu endereço de email e então a sua conta já está valendo.
Escreva no seu navegador: www.klikot.com
faça seu login e senha e comece a descobrir esse novo site que une funcionalidades de várias páginas num lugr só:
.postagem de fotos (como no orkut)
.criação de comunidades (como no orkut só que lá se chama grupos)
.envio de emails
.postagem de artigos (como no blog)
.formar uma rede de amigos (como no orkut)
.conversar on line dentro do proprio site (como no msn)
Veja a interface dele:
Veja no menu ao lado as funcionalidades basicas:
Para se familiarizar com tudo que se pode fazer, é só ir clicando um a um e entrando para ver.
No setor meu dinheiro voce verá que sua atividade dentro do site, vai render $$. É bem pouquinho, mas com o tempo, porque nada se faz do dia pra noite mesmo, de grãozinho em grãozinho voce vai acumulando um $$.
Em correios se pode mandar mensagem para alguém que faça parte de sua rede, para todos de uma vez só.Responder as mensagens recebidas. Voce verá as mensagens que mandarem para voce, fica historico da conversa registrado. Bem completo o funcionamento deste setor.
No setor albuns, voce pode criar seus albuns de fotos como no orkut as pessoas que fazem parte de sua rede podem comentar e voce pode visualizar os albuns de todos os seus contatos.
No cantinho direito abaixo da página tem a funcionalidade conversa instantanea, como num msn, onde voce pode conversar com as pessoas que estão em sua rede e estão conectadas.
Entre, conheça e se familiarize com esse novo site.
A próxima postagem do banco será uma matéria de visualização exclusiva no Klikot. Se voce não se registrar, não poderá acessá-la.
Espero você lá!!!!!
Klikot- a nova onda da internet
Você já ouviu falar do Klikot?
Essa é a nova onda da internet. Sabe por que?
Porque o conteudo e interface é tipo o orkut, no entanto ele paga você pelas suas contribuições.
Indique seus amigos e ganhe $$.
Isso mesmo!
Poste artigos que muitas pessoas leiam e ganhe $$.
O site paga pelas suas contribuições.
Tem usuário lá com um bom dindim pra receber.
Não fique de fora dessa!
Quanto antes voce entrar para conhecer
melhor será pois gradativamente irá se familiarizar
encontrar seus amigos que já estão la
ou convida-los antes que eles sejam convidados
por outros amigos em comum que entraram antes de você.
Também começarei a fazer postagem de artigos educacionais
através dessa nova ferramenta.
Te encontro lá!
Ah!!! O cadastro é gratuito!!!!!Você não paga nada não!!!!
Entre já!!!!
Para fazer parte da minha rede e visualizar as postagens que eu fizer lá, entre e cadastre-se pelo meu link:
Pesquisando no blog
O nosso espaço já possui um acervo considerável. Porém a cada dia, uma nova postagem, de um assunto diferente é que compõe todo o nosso acervo que já conta com mais de 500 postagens.
Os marcadores e pesquisa neles, ajuda muito na hora de encontrar o que procura, porém, muitas vezes, a marcação não é suficiente para atender à sua necessidade.
É nesta hora que voce deve utilizar o campo pesquisa para tentar localizar o que procura:
Os marcadores e pesquisa neles, ajuda muito na hora de encontrar o que procura, porém, muitas vezes, a marcação não é suficiente para atender à sua necessidade.
É nesta hora que voce deve utilizar o campo pesquisa para tentar localizar o que procura:
Basta digitar o que procura, de preferencia com palavras-chaves, por exemplo, ao querer saber o que o acervo possui de Páscoa, digite apenas a palavra Páscoa, e entao na tela inicial aparecerão todas as postagens que possuam essa palavra no título, e ficará mais facil para que voce descubra o que está procurando.
Informática- localizando arquivos no seu computador
Já falamos em postagens anteriores sobre a organização no computador.
para quem não viu, vale a pena dar uma olhadinha (está no topico Informatica para professores).
Ela é necessária para que você encontre com mais facilidade as coisas ou arquivos que armazena.
Porque ao contrário das gavetas do seu guarda-roupa, onde você pode ver o que está procurando,
muitas vezes você pode ter e não encontrar algum arquivo que está precisando para amanhã.
´Para ajudar você naquela hora que você mais precisa, o seu computador tem um recurso de pesquisa, e é bem importante que você aprenda a usá-lo. Isso facilitará muito sua vida!
LOCALIZANDO ARQUIVOS NO SEU COMPUTADOR.
1.Clique no botão iniciar e na tela abaixo clique em pesquisar:
para quem não viu, vale a pena dar uma olhadinha (está no topico Informatica para professores).
Ela é necessária para que você encontre com mais facilidade as coisas ou arquivos que armazena.
Porque ao contrário das gavetas do seu guarda-roupa, onde você pode ver o que está procurando,
muitas vezes você pode ter e não encontrar algum arquivo que está precisando para amanhã.
´Para ajudar você naquela hora que você mais precisa, o seu computador tem um recurso de pesquisa, e é bem importante que você aprenda a usá-lo. Isso facilitará muito sua vida!
LOCALIZANDO ARQUIVOS NO SEU COMPUTADOR.
1.Clique no botão iniciar e na tela abaixo clique em pesquisar:
2.Veja a tela que aparece:
3. Do lado esquerdo há opções para refinar sua busca.
Lembra aquele cartaz do dia do circo que você não sabe em que pasta colocou?
Com o localizador, você pode encontrá-lo facilmente.
Que tipo de arquivo ele é?
É um arquivo de imagem? Tipo esses escaneados? Se for, clique em imagens,musica ou video.
É um documento de word, ou do excel? então clique em documentos.
É um arquivo que você não se lembra?
Então clique em todos os arquivos.
O arquivo que vamos procurar para demonstrar aqui é um documento de word, por isso clicamos em documentos.
Veja a tela que apareceu:
Esa tela há a pergunta: quando ele foi modificado? por exemplo, se era um documento que voce abriu e mudou alguma coisa na semana passada, você pode utilizar essas configurações para facilitar. Ou então deixar selecionado a opção Não me lembro.
Como nosso arquivo é sobre o circo, vamos escrever uma palavra chave apenas: circo e vou clicar em pesquisar.
Procurando no meu computador olha quantas atividades eu tinha guardada sobre o assunto:
Aí é só clicar em cima de cada uma para abrir e ver qual vou querer para imprimir e usar.
Viu como é fácil?!!!!O computador pode facilitar e muuuuito a vida da gente!!!!!
Você também pode fazer esse mesmo processo para encontrar arquivos em nossos cd's arquivos do blog volume 1 e 2.
LOCALIZANDO ARQUIVOS NO CD:
1.Abra a tela de pesquisa da mesma forma, clique em documentos da mesma forma, digite o nome do assunto da mesma forma, ao inves de clicar em pesquisar, selecione antes as opções avançadas de pesquisa,que permite que você selecione um local especifico para procurar. Você pode procurar só nos seus documentos, ou no cd, ou num outro HD que esteja em seu computador, enfim, se você não usa essa opção o programa vai pesquisar em todas as pastas do seu computador. veja:
Aqui no diretorio D está o cd arquivos do blog. Então eu vou fazer uma pesquisa para descobrir se no cd tem alguma coisa sobre projetos por exemplo. Eu escrevo projeto no campo e seleciono o diretorio onde está o cd que pode ser D ou E dependendo do que tem no seu computador.
Como no cd os arquivos são documentos de word, nomeados, você tem a possibilidade de estar fazendo essas buscas quando quer encontrar algo,sem ter que ficar abrindo pasta por pasta e nem olhando nomes de arquivo por arquivo.
Veja, cliquei em pesquisar e o computador já achou para mim:
Agora é só clicar em cima do que quer abrir e ver.
Bem mais fácil do que pesquisar um por um ou abrir o cd e ficar olhando.
Você pode repetir esse processo com qualquer cd que tenha documentos nomeados: tanto em word, excel, adobe. Infelizmente esse processo não é útil para aquela pasta de escaneados que estão apenas em arquivos de imagem.
Use o computador como um recurso facilitador no seu dia-a-dia e nas suas rotinas...
E o banco de atividades, te ensina alguns segredinhos que você não aprende nos cursos de informática, mas que facilitarão em muito sua vida!!!!!
Informática- produzindo cartaz com recursos de impressão
Se você possui uma impressora HP normal ou multifuncional, pode produzir um cartaz no tamanho de uma cartolina (4 folhas de sulfite) ou maior: 9 folhas, 16 folhas ou até 25 folhas de sulfite.
Este é apenas mais um recurso de impressão que muitos desconhecem, e que faz uma enorme diferença na hora de produzir um cartaz.
Abaixo, vou te ensinar como é simples, fazer o conteudo de uma folha de sulfite, aumentar.
Vamos pegar como exemplo o calendário.
Em turmas de Educação Infantil e primeiros anos, é importante que o calendário não fique apenas no caderno do aluno, pois é necessário que a criança veja onde deve ser colorido para que consiga fazer igual.
Agora imagine você todo mês ter que perder algumas horas de seu precioso tempo para fazer em cartolina algo que poderia fazer em alguns minutos. A modernidade serve para facilitar a vida das pessoas, e na escola não é diferente.
Veja o calendário abaixo:
Ele está neste link:
http://www.4shared.com/file/129353378/b3e0461/calendrios.html
O calendário está num documento de word, ocupando a folha inteira.
Mas sem os recursos de impressão de poster ou calendário, quando você fizer a impressão vai sair uma folha tamanho A4 com o calendário.
Usando os recursos de sua impressora você imprime em quatro folhas e pode colocar na parede de sua sala de aula.
Vamos aos passos:
1.Utilizando recursos de atalho no teclado clique em Ctrl+P (os dois juntos) e então se abre a tela de impressão:
Este é apenas mais um recurso de impressão que muitos desconhecem, e que faz uma enorme diferença na hora de produzir um cartaz.
Abaixo, vou te ensinar como é simples, fazer o conteudo de uma folha de sulfite, aumentar.
Vamos pegar como exemplo o calendário.
Em turmas de Educação Infantil e primeiros anos, é importante que o calendário não fique apenas no caderno do aluno, pois é necessário que a criança veja onde deve ser colorido para que consiga fazer igual.
Agora imagine você todo mês ter que perder algumas horas de seu precioso tempo para fazer em cartolina algo que poderia fazer em alguns minutos. A modernidade serve para facilitar a vida das pessoas, e na escola não é diferente.
Veja o calendário abaixo:
Ele está neste link:
http://www.4shared.com/file/129353378/b3e0461/calendrios.html
O calendário está num documento de word, ocupando a folha inteira.
Mas sem os recursos de impressão de poster ou calendário, quando você fizer a impressão vai sair uma folha tamanho A4 com o calendário.
Usando os recursos de sua impressora você imprime em quatro folhas e pode colocar na parede de sua sala de aula.
Vamos aos passos:
1.Utilizando recursos de atalho no teclado clique em Ctrl+P (os dois juntos) e então se abre a tela de impressão:
2.Clique em propriedades conforme mostra abaixo:
3.Agora clique em avançado:
4.Veja a opção impressão em cartazes. Está desativada.
5.É exatamente ela que você vai mudar antes de fazer a impressão do cartaz:
6.Clique em cima da palavra desativada para abrir a caixa de comando e então selecione o tamanho que quer imprimir. No meu caso agora vou imprimir em quatro folhas, ou opção 2 x 2 que será aproximadamente o tamanho de uma cartolina. Em seguida dou ok e ok novamente e a impressora vai imprimir. Se ela disser que as margens estão fora do tamanho da impressão e se deseja continuar diga que SIM. Veja como fica após impresso um outro modelo:
Então você agora vai unir as folhas como num quebra-cabeça:
Depois você pode colorir com lápis de cor ou tinta, e colocar uma borda. Eu normalmente corto papel dobradura, ou camurça ou outro colorido em tiras de um centimetro e colo na borda para dar acabamento.
Simples não é?
Se sua impressora for mais antiga e não tiver as telas assim, como as imagens que coloquei na postagem para exemplificar, mesmo assim você entra em propriedades, e andando pelos menus que aparecem em cima (como na tela que tem que clicar em avançado), você vai descobrir uma opção de impressão de poster ou cartaz, que é a mesma coisa.
Quantos minutos para imprimir e deixar pronto o calendário para trabalhar o mês com seus alunos? Bem menos do que você levaria para fazer a ampliação do desenho à mão ou com técnicas de quadriculado por exemplo.
Use a informática como sua aliada na escola.
E tenha tempo livre para desempenhar outras atividades ou mesmo, relaxar na frente da televisão assistindo um bom programa ou filme e comendo uma pipoquinha!!!!!!
Gravando um cd de arquivos com o Nero StartSmart
É extremamente importante que você saiba trabalhar com ferramentas de gravação.
Com elas você pode:
.salvar uma cópia de seus arquivos preferidos em um cd ou dvd;
.gravar um cd de áudio (quando precisa levar aquela música específica para trabalhar na escola, e lá só tem o toca cd normal);
.gravar videos em DVD para passar para os alunos.
Bem sabemos que a realidade das escolas públicas brasileiras, deixam muito a desejar nos quesitos tecnológicos, e quando se tem uma televisão com aparelho de DVD e um rádio ou aparelho de som, já tem que se erguer as mãos para o céu.
Tudo seria mais fácil se houvesse um data show para que você levasse seu notebook (para quem tem) ou aparelhos que lêem MP3 para que você conectasse apenas o seu pen drive.
Mas, como temos que trabalhar com a realidade e não o imaginário, vamos aprender a trabalhar com as ferramentas de gravação em três etapas.
Nesta primeira, a gravação simples, que você pode usar para salvar uma cópia dos arquivos que você retira da internet e deixar em um cd ou fazer uma cópia de todas as fotos que você tirou em sua câmera, porque computadores pegam vírus e de um momento para o outro você pode perder imagens de valor inestimável.
GRAVANDO UM CD DE ARQUIVOS
A ferramenta ou programa de gravação mais utilizado é o Nero. Os passos a seguir são ilustrados pelos procedimentos do Nero StartSmart, que é um programa de facil utilização.
Vamos lá:
1.Abra o programa selecionando-o em arquivos de programa.
Vai aparecer a tela assim:
Com elas você pode:
.salvar uma cópia de seus arquivos preferidos em um cd ou dvd;
.gravar um cd de áudio (quando precisa levar aquela música específica para trabalhar na escola, e lá só tem o toca cd normal);
.gravar videos em DVD para passar para os alunos.
Bem sabemos que a realidade das escolas públicas brasileiras, deixam muito a desejar nos quesitos tecnológicos, e quando se tem uma televisão com aparelho de DVD e um rádio ou aparelho de som, já tem que se erguer as mãos para o céu.
Tudo seria mais fácil se houvesse um data show para que você levasse seu notebook (para quem tem) ou aparelhos que lêem MP3 para que você conectasse apenas o seu pen drive.
Mas, como temos que trabalhar com a realidade e não o imaginário, vamos aprender a trabalhar com as ferramentas de gravação em três etapas.
Nesta primeira, a gravação simples, que você pode usar para salvar uma cópia dos arquivos que você retira da internet e deixar em um cd ou fazer uma cópia de todas as fotos que você tirou em sua câmera, porque computadores pegam vírus e de um momento para o outro você pode perder imagens de valor inestimável.
GRAVANDO UM CD DE ARQUIVOS
A ferramenta ou programa de gravação mais utilizado é o Nero. Os passos a seguir são ilustrados pelos procedimentos do Nero StartSmart, que é um programa de facil utilização.
Vamos lá:
1.Abra o programa selecionando-o em arquivos de programa.
Vai aparecer a tela assim:
2.Clique em cópia e gravação:
3.Selecione a opção gravar disco de dados:
4.Escolha se vai gravar os arquivos num cd ou num DVD.
5.Na tela seguinte selecione adicionar arquivos:
Então procure os arquivos, selecione-os um a um ou vários de uma vez, usando o mouse e a tecla Ctrl junto. Quando você clicar em cima do arquivo e ficar azul é porque está selecionado.
6.Quando terminar clique em avançar:
7.Nesta tela você pode trocar o nome do disco colocando o nome que você quiser, se for fazer mais de uma cópia pode também modificar o numero 1 pelo numero de cd's ou dvd's que pretende gravar.
Em seguida clique em gravar:
8.Aparecerá uma tela pedindo para você coloque o cd ou dvd para gravação.Faça isso e não precisa clicar em nada. O programa fará a leitura e começará a gravação.
Quando o programa terminar de gravar seus arquivos, ele abrirá o leitor de cd e dará opções para você salvar o projeto que acabou de gravar ou finalizar sem gravar. Vai de sua escolha o que vai fazer e finalizar o programa.
Simples não é?
Na próxima postagem sobre esse assunto mostraremos como é simples gravar um cd de áudio: para levar por exemplo, as marchinhas de carnaval para a sua sala de aula!
Foi útil para você essa postagem? Participe de nosso blog. Escreva seu comentário, sua opinião, faça sua pergunta, deixe suas duvidas, queremos conhecer você e saber sua opinião!
o banco de atividades
Vírus- mensagem Isso é mentira não é
um contato seu manda uma mensagem com o titulo: Isso é mentira não é e na mensagem apenas um link: g1.globo.com/videos/vestido / não clique que é vírus tome cuidado!!!!! experimente apenas copiar o endereço e colar no seu navegador: vai te levar para uma página não encontrada ou seja o arquivo nao existe!!!!!!!
Vírus Convite Especial
Há algum tempo está circulando na internet o vírus Convite Especial.
Ele chega até o seu email através de seus contatos e tem essa aparência:
Ele chega até o seu email através de seus contatos e tem essa aparência:
NÃO ABRA!
ÀS VEZES CAIMOS EM TENTAÇÃO PARA VER O QUE ACONTECE!!!!!
MAS COM VÍRUS NÃO SE BRINCA!
identificar um vírus como esse é muito simples: se alguém mesmo que for seu amigo, te envia uma mensagem que você para ver, terá que EXECUTAR um programa qualquer, pode saber que é vírus.
Imagens normalmente são abertas sem ter que executar nada, (nenhum programa estranho)pois o windows tem programas específicos para visualização automática de imagens.
Quando o computador está infectado, basta entrar na sua caixa de entrada e o vírus envia automaticamente a mensagem para todos os seus contatos. Se você entrar 10 vezes no seu email no dia, seus contatos receberão 10 mensagens como essa!
Agora já sabe: recebeu esse convite! Jogue fora! Se tiver um tempinho, avise seu amigo (a pessoa de quem você recebeu) que um vírus foi enviado em nome dela, até para que ela possa tomar as providencias.
Reforma ortográfica - site para correção
Vai aqui a dica para você que ainda tem dúvidas em relação à nova ortografia.
O site abaixo, faz a correção para você e ainda explica.
Você digita a frase ou palavra dúvida, clica em ortografa e aparece o resultado.
Colocando o mouse sobre o grifo em amarelo, aparece a explicação.
O site abaixo, faz a correção para você e ainda explica.
Você digita a frase ou palavra dúvida, clica em ortografa e aparece o resultado.
Colocando o mouse sobre o grifo em amarelo, aparece a explicação.
Vale a pena, adicionar o endereço aos seus favoritos para tê-lo sempre disponível:
Editando seus escaneados parte 1
De que adianta comprar uma coleção de livros didáticos com atividades maravilhosas, ter um scanner e não saber transformar um arquivo de imagem em documento de word?
Ou pelo menos tirar o número da página?
Ou usar somente aquele pedacinho que te interessou?
Ou fazer uma atividade de página inteira se transformar em meia folha para economizar papel sulfite e tinta da impressora?
Esses e outros procedimentos são simples (depois que você pegar prática) mas muitas vezes os caminhos que você precisa percorrer são como um túnel escuro sem luz.
Nesse e em próximos tutoriais, vamos ensinar você a usar as atividades que você tem nos livros aí da sua casa e preparar aquela aula que você quer de maneira simples e rápida, e quanto mais você treinar, mais prática você vai adquirir.
1. Editando documentos escaneados.
Se você tem um scanner e sabe utilizá-lo vamos dar apenas uma dica para você:
digitalize seus documentos na resolução 100.
É o mínimo e é o suficiente. Se você usar uma resolução maior, seu documento vai ficar mais pesado, e você vai demorar mais tempo para digitalizar e editar, (dependendo das configurações e velocidade de seu computador).
Após a digitalização, vamos editar o documento no programa Paint.
Como encontrá-lo?
Todo computador que tem windows tem o Paint instalado.
para localizá-lo:
>>iniciar
>> todos os programas
>>acessórios
Ou pelo menos tirar o número da página?
Ou usar somente aquele pedacinho que te interessou?
Ou fazer uma atividade de página inteira se transformar em meia folha para economizar papel sulfite e tinta da impressora?
Esses e outros procedimentos são simples (depois que você pegar prática) mas muitas vezes os caminhos que você precisa percorrer são como um túnel escuro sem luz.
Nesse e em próximos tutoriais, vamos ensinar você a usar as atividades que você tem nos livros aí da sua casa e preparar aquela aula que você quer de maneira simples e rápida, e quanto mais você treinar, mais prática você vai adquirir.
1. Editando documentos escaneados.
Se você tem um scanner e sabe utilizá-lo vamos dar apenas uma dica para você:
digitalize seus documentos na resolução 100.
É o mínimo e é o suficiente. Se você usar uma resolução maior, seu documento vai ficar mais pesado, e você vai demorar mais tempo para digitalizar e editar, (dependendo das configurações e velocidade de seu computador).
Após a digitalização, vamos editar o documento no programa Paint.
Como encontrá-lo?
Todo computador que tem windows tem o Paint instalado.
para localizá-lo:
>>iniciar
>> todos os programas
>>acessórios
Aberto o programa, vamos à localização de sua imagem.
Para isso, use teclas de atalho no teclado: clicando em CTRL + O (junto) você abre a pasta abrir.
Pode chegar ao mesmo lugar clicando em Arquivo e em seguida abrir.
Eu vou usar como exemplo uma página de um livro pedagógico, (apenas para ilustrar os procedimentos):
Quando você vai escanear é muito difícil retirar o numero da página no escaneamento porque vai ter que perder um pedaço da folha que vai junto. Então fazemos esse procedimento no paint.
Você pode fazer isso por dois modos:
1.Utilizando a borracha:
é só clicar nela e aparece abaixo os tamanhos: veja, são quatro tamanhos de borracha, normalmente se usa o terceiro tamanho.
Após selecionada essa ferramenta, você clica em cima de onde quer apagar e segura clicado, e vai apagando. Simples né!
Ou você pode fazer essas correções com a caixa de texto branca:
Veja, você clica na caixa onde mostra o numero 1, depois em caixa com preenchimento onde mostra o numero 2 clica em cima do branco para que a caixa e a linha fique branco.
Esse processo é mais fácil para apagar áreas maiores.
Por exemplo, sabe aquela marca meio cinza que as vezes fica na lateral inteira quando você não segura direito o livro para escanear?
Com a caixa, você clica onde quer que ela começa, segura clicado e vai arrastando e apagando tudo isso.
Apaga também a paginação e muitas vezes, as respostas que tem nas atividades (dependendo da coleção).
Se depois de fazer esses procedimentos de correção você for utilizar a folha inteira, basta salvá-la clicando em CTRL + S (vai salvar onde ela está) ou pode selecionar a folha para passar para o word, clicando em CTRL + A e em seguida CTRL + C que significa (selecionar tudo e copiar).
Depois de selecionado e copiado, abra o documento de word e clique em colar que sua atividade vai automaticamente do paint para o word.
É nessa hora que se voce quiser que sua atividade de folha inteira se transforme em meia folha, primeiro você arruma o documento de word, mudando o layout e deixando em paisagem e depois inserindo duas colunas e quando você colar o escaneamento lá, fica já em meia folha.
Para aprimorá-lo basta então colocar uma borda simples, aquelas de linha clicando com o botão contrário (direito do mouse) e selecionando a opção borda. Depois copia a atividade com borda para colar no outro lado da folha.
atalhos do teclado:
utilizar atalhos do teclado é mais rápido do que usar o mouse.
Os atalhos do teclado mais usados no programa paint são:
CTRL + O = abrir
CTRL + S = salvar
CTRL + A = selecionar tudo
CTRL + C = copiar
CTRL + V = colar
são duas teclas que você segura junto, não é uma de cada vez, você aperta a tecla CTRL junto com a outra que precisa (A, O, C, V, S etc).
Os atalhos mais usados no word são:
CTRL + C = copiar
CTRL + C = copiar
CTRL + V = colar
CTRL + B = salvar
CTRL + P = imprimir
CTRL+ shift(tecla com seta virada para cima) + F = abrir o menu de fontes
CTRL + shift + P = mudar o tamanho da fonte
restou alguma dúvida, escreva um comentário que lhe respondemos ao final dessa postagem que vamos te responder certamente.
Breve novas postagens sobre esse assunto...
Transformando imagem em link
Para mim que não era blogueira até pouco tempo atrás, foi bem difícil encontrar um espaço que ENSINASSE de verdade, como fazer esse procedimento que embora simples, requer um conhecimento específico.
Li várias explicações, mas não entendia muito bem, visto que essas coisas de HTML são desconhecidas, tive que experimentar com um pé atrás, achando que não ia dar conta, para ver que funcionava!
Por isso, agora que aprendi, vou deixar registrado aqui um jeitinho bem fácil, para ajudar outras pessoas, que iniciando no mundo dos blogs, também vai procurar esses conceitos e provavelmente terá as mesmas dificuldades que eu tive.
Se você já sabe os procedimentos de obtenção do código da imagem e do link vou colocar aqui primeiro apenas o código necessário e você faz as trocas necessárias:
E pronto, já resolve seu problema, entre as primeiras aspas você coloca o endereço do link e entre as segundas aspas o endereço da imagem, só preste atenção ao copiar e colar esses endereços, para que não sobre espaço entre o endereço e as aspas, sempre dê uma conferida porque senão não funciona.
Simples né!
Agora se você não sabe os procedimentos de obtenção da imagem, siga com a leitura que vou ensinar a procurar no google e a hospedar sua imagem do seu computador no picasa.
Para transformar uma imagem em um link, primeiro é preciso ter a imagem.
A imagem você pode retirar da internet mesmo. Vamos aos exemplos práticos que é o que interessa:
1.Entre no site do google e vá no campo das imagens: é o setor do google que só tem fotos, cliparts, gifs, e afins:
Esse endereço você vai copiar, passando o mouse e selecionando, clicando com o botão direito e selecionando a opção copiar:
no código, você vai trocar as palavras ENDEREÇO DA IMAGEM :
agora lembre-se de tirar aquele espacinho entre o final do endereço e a aspa para que o código funcione.
Se eu fosse usar essa imagem para ser o link das atividades que hospedei no skydrive, iria copiar o endereço do link e trocá-lo também.
Depois é só copiar o código todo e inserir ou na sua publicação, ou em inserir HTML nas opções gagdets do blog (para ser funcionalidade nas laterais).
Mais uma dica, se for usá-lo bastante, coloque -o em um documento de word, e salve no desktop, depois sempre faz as trocas e copia e cola, fica bem mais fácil!
Hospedando sua imagem para inserir no link
Que tal colocar sua foto preferida para ser o link. Ela está em seu computador e você não sabe como fazer????
Não se desespere que eu vou te ensinar.
Você já instalou o Picasa no seu computador?(conforme orientação de aulas anteriores?) Se sim, abra-o:
Em seguida, clique em arquivo, adicionar arquivo ao Picasa conforme mostra a imagem:
Li várias explicações, mas não entendia muito bem, visto que essas coisas de HTML são desconhecidas, tive que experimentar com um pé atrás, achando que não ia dar conta, para ver que funcionava!
Por isso, agora que aprendi, vou deixar registrado aqui um jeitinho bem fácil, para ajudar outras pessoas, que iniciando no mundo dos blogs, também vai procurar esses conceitos e provavelmente terá as mesmas dificuldades que eu tive.
Se você já sabe os procedimentos de obtenção do código da imagem e do link vou colocar aqui primeiro apenas o código necessário e você faz as trocas necessárias:
O que está escrito é:
< a href = "
em seguida vai o endereço do link
depois:
" > < img src = "
agora vai o endereço da imagem
depois:
" / > < / a >
Eu estou deixando bastante espaço para dar para ver o que é
quando eu coloco junto, já vira um quadrinho de um link que não dá pra ler
eu não sei fazer aparecer as letras e códigos sem aparecer o tal quadrado!!!!rsrsrsrs
Vou tentar deixar o código como comentário!!!!
E pronto, já resolve seu problema, entre as primeiras aspas você coloca o endereço do link e entre as segundas aspas o endereço da imagem, só preste atenção ao copiar e colar esses endereços, para que não sobre espaço entre o endereço e as aspas, sempre dê uma conferida porque senão não funciona.
Simples né!
Agora se você não sabe os procedimentos de obtenção da imagem, siga com a leitura que vou ensinar a procurar no google e a hospedar sua imagem do seu computador no picasa.
Para transformar uma imagem em um link, primeiro é preciso ter a imagem.
A imagem você pode retirar da internet mesmo. Vamos aos exemplos práticos que é o que interessa:
1.Entre no site do google e vá no campo das imagens: é o setor do google que só tem fotos, cliparts, gifs, e afins:
2.Digite sua busca, por exemplo eu vou procurar uma imagem de criança:
Quantos resultados! Uma mais linda do que a outra:
Mas o que interessa mesmo é o endereço, pois uma imagem que já está na internet está hospedada em algum lugar e tem um endereço, então eu vou escolher a que me agradou e clicar sobre ela:
Normalmente quando você clica aparece assim:
Então você clica novamente sobre a foto para que apareça só ela assim:
Agora , com o botão direito do mouse vamos achar o endereço clicando sobre a foto:
Olha aqui o endereço:
no código, você vai trocar as palavras ENDEREÇO DA IMAGEM :
agora lembre-se de tirar aquele espacinho entre o final do endereço e a aspa para que o código funcione.
Se eu fosse usar essa imagem para ser o link das atividades que hospedei no skydrive, iria copiar o endereço do link e trocá-lo também.
Depois é só copiar o código todo e inserir ou na sua publicação, ou em inserir HTML nas opções gagdets do blog (para ser funcionalidade nas laterais).
Mais uma dica, se for usá-lo bastante, coloque -o em um documento de word, e salve no desktop, depois sempre faz as trocas e copia e cola, fica bem mais fácil!
Hospedando sua imagem para inserir no link
Que tal colocar sua foto preferida para ser o link. Ela está em seu computador e você não sabe como fazer????
Não se desespere que eu vou te ensinar.
Você já instalou o Picasa no seu computador?(conforme orientação de aulas anteriores?) Se sim, abra-o:
Em seguida, clique em arquivo, adicionar arquivo ao Picasa conforme mostra a imagem:
Então vai aparecer a tela ABRIR onde você deve procurar a imagem que quer adicionar:
Clique duas vezes sobre a tal imagem e ela vai aparecer no cantinho inferior esquerdo da tela, como a borboleta que selecionamos para fazer upload veja:
Clique no botão fazer upload, vai aparecer outra tela como abaixo e você clica novamente em fazer upload:
Quando o programa terminar de fazer o upload da imagem aparece a tela abaixo e você clica em visualizar on line:
Olha aí sua foto no Picasa:
Agora, se faz como na retirada de endereço do google:
clica com o botão direito sobre a imagem, clica em propriedades e olha lá o endereço:
endereço esse que você deverá selecionar clicando em cima segurando o mouse clicado e arrastando para selecionar, (o endereço aparece azul), daí copia e troca no link.
Acredito que expliquei bem direitinho! Foi muito difícil aprender a hospedar minhas imagens. Sofri um bocado fuçando no tal do Picasa para descobrir, agora já estou tirando de letra!!!!
Se da primeira vez para você parecer meio difícil, ou se enroscar em algo, não tenha vergonha de perguntar, pode postar um comentário que nós te auxiliaremos!!!!
Espero que seja útil